How To Download Windows 10 for FREE Full Version[Download Windows 10 Pro/Home ISO File Without Key]
Windows 10 Download Link: https://www.microsoft.com/en-us/software-download/windows10
How To Activate Windows 10 for FREE: https://www.youtube.com/watch?v=pRT9UP7CxU4
Subscribe! https://www.youtube.com/channel/UCm4BCsmPaLvXZ-xvEKXojMw
How To Download Windows 10 for FREE Full Version
How to download Windows 10 free full version ISO file directly from from Microsoft website without a product key (Official Method). Windows 10 disc image file (Windows 10 Pro / Home 32 bit or 64 bit)
If you need to install or reinstall Windows 10, you can download windows 10 ISO files for free from Microsoft using windows 10 media creation tool
The media creation tool used to upgrade your current PC to Windows 10 or to create a USB or DVD and install Windows 10 on a different PC
In this video see how to download Windows 10 for free directly from Microsoft using Windows 8.1 OS. Windows 10 operating system is completely free to download and install onto your existing Windows desktop, laptop, tablet or phone right now from Microsoft Corporation. No need for a product key if you are upgrading your existing system.
In my Windows 10 download tutorial you will see how to use the new Microsoft Media Creation Tool for 64 bit or 32 bit Windows, that creates USB bootable flash, ISO or Burns DVD media. You can perform a Windows 10 upgrade or Windows 10 clean install for free. Windows 10 download is Genuine Windows 10 operating system and is completely available right now for those customers who have genuine Windows 7 sp1, Windows 8 and Windows 8.1. You will also see how to download Windows 10 iso so you can install this on another computer or do a Windows 10 clean install.
You can get windows 10 download free full version without any problem as it supports all the systems without any hassle and this service is provided without any charges. Window 10 is the most improved version of all the window series with additional upgrades in graphic interface and its great design.
NEW Windows 10 PRO 2016 ISO Download 34-Bit
Windows 10 PRO ISO Download 64-Bit
Windows 10 Enterprises ISO Download 34-Bit
Windows 10 Enterprises ISO Download 64-Bit
Windows 10 Product Key Download
windows 10 OS download 2016
windows 10 download
windows 10 free download
windows 10 free download full version
windows 10 free for windows 8
how to download windows 10 operating system
windows 10 pro download
windows 10 crack
windows 10 activator
windows 10 activation key
windows 10 activation code
windows 10 activator free download
windows 10 serial key
windows 10 for PC
windows 10 full version
windows 10 loader
windows 10 download ISO
windows 10 download torrent
windows 10 download full
how to download windows 10 for free
how to download windows 10 for free full version
how to download windows 10 activator
how to download windows 10 ISO
how to download windows 10 crack
how to download windows 10 beta
..................................................
In this video see how to download Windows 10 for free directly from Microsoft using Windows 8.1 OS. Windows 10 operating system is completely free to download and install onto your existing Windows desktop, laptop, tablet or phone right now from Microsoft Corporation. No need for a product key if you are upgrading your existing system.
In my Windows 10 download tutorial you will see how to use the new Microsoft Media Creation Tool for 64 bit or 32 bit Windows, that creates USB bootable flash, ISO or Burns DVD media. You can perform a Windows 10 upgrade or Windows 10 clean install for free. Windows 10 download is Genuine Windows 10 operating system and is completely available right now for those customers who have genuine Windows 7 sp1, Windows 8 and Windows 8.1. You will also see how to download Windows 10 iso so you can install this on another computer or do a Windows 10 clean install.
Note: Just thought this was good information for people to know:
You should always have your existing Windows product key handy just in case you ever need it.
Microsoft is doing something entirely different with Windows 10. It's called a hardware hash that is sent to Microsoft servers & than a certificate is created to validate your systems activation status. Be sure to Upgrade your existing Windows 7sp1 and 8.1 systems to Windows 10 first before doing a clean install.
--------------------------------------------------------------------------
Subscribe: Please Subscribe For More Tutorials
--------------------------------------------------------------------------
Like: Please Like Our Videos If It Was helpful
--------------------------------------------------------------------------
LIKE & SUBSCRIBE AND FOLLOW US .............
Facebook : https://www.facebook.com/microsoftwindows10productkey/
Twitter : http://www.twitter.com/RegCornelia
Tumblr : http://microsoftoffice2016key.tumblr.com
My Blog : http://softwarecrackworlds.blogspot.com
VISIT:http://www.pay4key.org
http://www.productkeydownload.com
--------------------------------------------------------------------------
READ MORE:
http://microsoftwindows10activationkey.tumblr.com/
http://microsoftoffice2013key.tumblr.com/
http://windows10professionalkey.tumblr.com/
http://microsoftwindows10productkey.tumblr.com/
http://microsoftoffice2016key.tumblr.com/
http://microsoftwindowsserver2012r2.tumblr.com/
http://windows81productkeysaleonline.tumblr.com/
http://windows10keys.tumblr.com/
http://microsfotoffice2016key.tumblr.com/
http://getcheapwindows7key.tumblr.com/
2016年12月8日星期四
2016年11月27日星期日
Windows 10 Product Key And Activation: How To Find It And How It Works
Here’s everything you need to know about how to find your Windows 10 product key and how activation works on free upgraded versus new retail copies of Windows 10.
Whether you availed Microsoft’s free Windows 10 upgrade offer, which by the way is available only till July 29th of 2016, or got a new license for your PC off retail, online, or via subscription-based sources like Microsoft’s own MSDN service and the likes, here’s what you need to know about Windows 10 product keys and the full process involved in activating a machine on Microsoft’s latest desktop OS.
http://www.productkeydownload.com/windows-10-c-6.html
If you upgraded your PC to Windows 10 from a genuine copy of either Windows 8/8.1 or Windows 7, your license will be tied to the hardware you upgrade on, not your Microsoft account, and you won’t get any new product key either. You can verify this using any third-party product key fetching software like ProduKey or The Ultimate PID Checker. They will show you generic product keys like TX9XD-98N7V-6WMQ6-BX7FG-H8Q99 for Windows 10 Home and VK7JG-NPHTM-C97JM-9MPGT-3V66T for Windows 10 Pro edition.
So what if you want to clean install Windows 10 on the same machine? Yes you can do that by downloading an ISO file, turning it into a USB drive or DVD media and then running the setup for clean install. During install, when Windows setup asks you for product key, simply skip the step and let it complete the installation. Once Windows 10 clean install is complete, your copy of Windows will activate automatically as soon as you connect to Internet. This is because Microsoft knows you clean installed on the same hardware. You can always check your activation status from either Settings (WinKey+I) > Update & security > Activation:
Or from Control Panel > System and Security > System:
http://www.productkeydownload.com/office-c-3.html
Now if down the road you decide to change the hardware, you will need to call Microsoft support, inform them about the change to get your copy activated.
How To Create Bootable Windows 10 USB Flash Drive [Guide]
Download Windows 10 Pro ISO File Without Product Key From Microsoft
How To Clean Install Windows 10 On Your PC The Right Way [Guide]
The TL;DR version of this is: If you used Windows 10 free upgrade option, you won’t get a unique product key. Your license will be tied to the hardware you upgraded Windows 10 on, not your Microsoft account. Clean installs will activate automatically as long as they are done on the same hardware.
Windows 10 retail product key and activation:
If you bought retail license of Windows 10, or got a product key either from MSDN, DreamSpark, TechNet and the likes, you obviously have a unique product key that you can enter in Windows setup during clean installations. In case you lose this number, you can use third-party softwares like ProduKey (download from here) to find it on an existing installation.
Windows 10 product key ProduKey
You may also like to check out:
How To Download And Install Windows 10 Free Upgrade [Tutorial]
Force Download Windows 10 Free Upgrade Right Now, Here’s How [Tutorial]
How To Boot Into Windows 10 Safe Mode On Your PC [Tutorial]
You can follow us on Twitter, add us to your circle on Google+ or like our Facebook page to keep yourself updated on all the latest from Microsoft, Google, Apple and the web.
--------------------------------------------------------------------------
Subscribe: Please Subscribe For More Tutorials
--------------------------------------------------------------------------
Like: Please Like Our Videos If It Was helpful
--------------------------------------------------------------------------
LIKE & SUBSCRIBE AND FOLLOW US .............
Facebook : https://www.facebook.com/microsoftwindows10productkey/
Google+ : https://plus.google.com/109870318877352379065
Twitter : http://www.twitter.com/RegCornelia
Tumblr :
http://microsoftwindows10homeproductkey.tumblr.com/
http://windows10ultimateproductkey.tumblr.com/
http://microsoftwindows10activationkey.tumblr.com/
http://microsoftoffice2013key.tumblr.com/
http://server2012r2datacenterproductkey.tumblr.com/
http://windows10professionalkey.tumblr.com/
http://microsoftwindows10productkey.tumblr.com/
http://microsoftoffice2016key.tumblr.com/
My Blog : http://softwarecrackworlds.blogspot.com
VISIT:http://www.pay4key.org
http://www.productkeydownload.com
Whether you availed Microsoft’s free Windows 10 upgrade offer, which by the way is available only till July 29th of 2016, or got a new license for your PC off retail, online, or via subscription-based sources like Microsoft’s own MSDN service and the likes, here’s what you need to know about Windows 10 product keys and the full process involved in activating a machine on Microsoft’s latest desktop OS.
http://www.productkeydownload.com/windows-10-c-6.html
If you upgraded your PC to Windows 10 from a genuine copy of either Windows 8/8.1 or Windows 7, your license will be tied to the hardware you upgrade on, not your Microsoft account, and you won’t get any new product key either. You can verify this using any third-party product key fetching software like ProduKey or The Ultimate PID Checker. They will show you generic product keys like TX9XD-98N7V-6WMQ6-BX7FG-H8Q99 for Windows 10 Home and VK7JG-NPHTM-C97JM-9MPGT-3V66T for Windows 10 Pro edition.
So what if you want to clean install Windows 10 on the same machine? Yes you can do that by downloading an ISO file, turning it into a USB drive or DVD media and then running the setup for clean install. During install, when Windows setup asks you for product key, simply skip the step and let it complete the installation. Once Windows 10 clean install is complete, your copy of Windows will activate automatically as soon as you connect to Internet. This is because Microsoft knows you clean installed on the same hardware. You can always check your activation status from either Settings (WinKey+I) > Update & security > Activation:
Or from Control Panel > System and Security > System:
http://www.productkeydownload.com/office-c-3.html
Now if down the road you decide to change the hardware, you will need to call Microsoft support, inform them about the change to get your copy activated.
How To Create Bootable Windows 10 USB Flash Drive [Guide]
Download Windows 10 Pro ISO File Without Product Key From Microsoft
How To Clean Install Windows 10 On Your PC The Right Way [Guide]
The TL;DR version of this is: If you used Windows 10 free upgrade option, you won’t get a unique product key. Your license will be tied to the hardware you upgraded Windows 10 on, not your Microsoft account. Clean installs will activate automatically as long as they are done on the same hardware.
Windows 10 retail product key and activation:
If you bought retail license of Windows 10, or got a product key either from MSDN, DreamSpark, TechNet and the likes, you obviously have a unique product key that you can enter in Windows setup during clean installations. In case you lose this number, you can use third-party softwares like ProduKey (download from here) to find it on an existing installation.
Windows 10 product key ProduKey
You may also like to check out:
How To Download And Install Windows 10 Free Upgrade [Tutorial]
Force Download Windows 10 Free Upgrade Right Now, Here’s How [Tutorial]
How To Boot Into Windows 10 Safe Mode On Your PC [Tutorial]
You can follow us on Twitter, add us to your circle on Google+ or like our Facebook page to keep yourself updated on all the latest from Microsoft, Google, Apple and the web.
--------------------------------------------------------------------------
Subscribe: Please Subscribe For More Tutorials
--------------------------------------------------------------------------
Like: Please Like Our Videos If It Was helpful
--------------------------------------------------------------------------
LIKE & SUBSCRIBE AND FOLLOW US .............
Facebook : https://www.facebook.com/microsoftwindows10productkey/
Google+ : https://plus.google.com/109870318877352379065
Twitter : http://www.twitter.com/RegCornelia
Tumblr :
http://microsoftwindows10homeproductkey.tumblr.com/
http://windows10ultimateproductkey.tumblr.com/
http://microsoftwindows10activationkey.tumblr.com/
http://microsoftoffice2013key.tumblr.com/
http://server2012r2datacenterproductkey.tumblr.com/
http://windows10professionalkey.tumblr.com/
http://microsoftwindows10productkey.tumblr.com/
http://microsoftoffice2016key.tumblr.com/
My Blog : http://softwarecrackworlds.blogspot.com
VISIT:http://www.pay4key.org
http://www.productkeydownload.com
2016年11月17日星期四
Activate Windows 7 for FREE with Windows 7 loader ! ! ![all versions100%...
Activate Windows 7 for FREE with Windows 7 loader ! ! ![all versions100% working2016 Latest]
Windows Activation - No Serial, No Windows DVD, No Problem learn how to activate your Windows computer without the expensive cost of buying another key when you have lost your installation CD or is the windows key sticker on the bottom or side of your computer is worn away.
This video show you how to download and install Utorrent to download torrent files.
How to search thepiratebay for torrent files (Windows 7 loader)
How to download the file torrent magnet link
extract the .rar file
Remove windows update against Windows 7 loader
Run and activate Windows with the program
windows 7 ultimate activation for free 100% working HD [2016 Latest]
Hello Friends in this video i showed you how you can able to activate your windows 7 Ultimate 64bit for free.
Follow my video.
1. Download Windows 7 loader - https://www.mediafire.com/?25s3413kh3xf06g
If doesn't work please try another Toolkit( Re loader - http://ul.to/qmfe7o7x )
2. Download Windows 7 | Official Microsoft ISO | 100% Free & Easy Guide
https://www.youtube.com/watch?v=Y-MjvsspZ4U
(How to download Windows 7 from Microsoft Without Product Key )
https://www.microsoft.com/en-us/software-download/windows10ISO/
(Link for official website)
03.Download BANDIZIP(Free) From Here - http://ul.to/ffqsjvjo
--------------------------------------------------------------------------
Subscribe: Please Subscribe For More Tutorials
--------------------------------------------------------------------------
Like: Please Like Our Videos If It Was helpful
--------------------------------------------------------------------------
LIKE & SUBSCRIBE AND FOLLOW US ………….
Facebook : https://www.facebook.com/microsoftwindows10productkey/
Google+ : https://plus.google.com/109870318877352379065
Twitter : http://www.twitter.com/RegCornelia
My Blog : http://softwarecrackworlds.blogspot.com
Tumblr : http://microsoftoffice2016key.tumblr.com/
http://microsoftoffice2013key.tumblr.com/
http://windows10keys.tumblr.com/
http://microsoftwindows10activationkey.tumblr.com/
http://microsoftwindows10productkey.tumblr.com/
VISIT:http://www.office2016productkey.com
http://www.pay4key.org/
--------------------------------------------------------------------------
Thanks for watching.... ^_^
activate windows 7 ultimate
activate windows 7 ultimate 32 bit
activate windows 7 ultimate 32 bit crack
activate windows 7 ultimate 32 bit free
activate windows 7 ultimate 32 bit product key
activate windows 7 ultimate 64
activate windows 7 ultimate 64 bit crack
activate windows 7 ultimate 64 bit download
activate windows 7 ultimate 64 bit free
activate windows 7 ultimate 64 bit product key
activate windows 7 ultimate crack
activate windows 7 ultimate for free
activate windows 7 ultimate free
activate windows 7 ultimate key
activate windows 7 ultimate product key
activate windows 7 with key
activate windows genuine
activate windows key
Don't Forget to Subscribe: https://www.youtube.com/channel/UCm4BCsmPaLvXZ-xvEKXojMw
..................................................
See More Videos: https://www.youtube.com/channel/UCm4BCsmPaLvXZ-xvEKXojMw/videos?sort=dd&shelf_id=0&view=0
2016年5月12日星期四
Windows 10 Tips:How to speed up Windows 10
As PC hardware continues to get faster, so does software, and Windows 10 is no exception. This is especially true of startup time: If you upgrade from Windows 7 or earlier, you'll be pleasantly surprised by how fast your machine is ready for action. But there are other performance factors to consider after you're up and running. We've compiled ten tips, many of which are perennial old standbys in the Windows performance game.
The problem with many Windows speedup stories is that they tell you to turn off some of the operating system's more charming features such as visual animations. Most of the tips here show you ways you can speed up your Windows 10 system without compromising its appearance and functionality. Most are free, but some involve spending a little cash on software or hardware. For those with older, lower-power machines who want a speed boost but don't care about extra goodies, a couple of the tips towards the end can boost system performance at the expense of some bells and whistles.
If you have your own tips for speeding up Windows 10, please don't hesitate to post your suggestions in the comment section below.
1. Uninstall Crapware
That extra preinstalled software installed by PC makers continues to be an issue with new computers. I recently was working with a low-cost Lenovo PC that had nearly 20 so-called helper programs installed, and these would occasionally and unwantedly pop up and interrupt what I was doing on the computer.
Here's how: Tap on the Start button (by default all the way in the lower-left corner of the display), then on All apps at the bottom, and then simply right-click on the offender and choose Uninstall. This will immediately uninstall. You can also right-click on the Windows logo Start button, and choose the top choice Programs and Features. You can also simply type Programs in the Cortana Ask me anything box next to the Start button.
You can usually find the culprits by sorting the list of installed apps on the name of your PC Maker. When you've found junk apps you don't want, simply select them and click Uninstall. Unfortunately, you can only remove one at a time, so set aside a half hour or so for this project. Don't forget to take the hatchet to apps you installed yourself but no longer want, and for software you don't want that was installed alongside software you did want.
Keep in mind, with Windows 10 there are two kinds of applications, traditional desktop ones and modern Windows Store apps. To remove the latter, go to the Settings app's Apps & Features page. There, you'll see both kinds of apps, while the good ole Control Panel only includes good ole desktop programs. In either you can sort by size, date installed, or name, or search for a particular app.
The reason this helps performance is that many programs load processes at boot time and take up valuable RAM and CPU cycles. While you're in the Programs and Features section of Control, you can also click Turn Windows Features On or Off and scan the list to see if there's anything you don't use. You might also try software like PCDecrapifier and Revo Uninstaller utilities. For more help on what to remove, read How to Clean Crapware From a New PC.
2. Limit Startup Processes
A lot of programs install side processes that run every time you start your PC, and some of them are not things you need running on your system all the time. Compared with Windows 7, in which you had to run the MSCONFIG utility, Windows 10 (and Windows 8.x before it) gives you a new, easier way to limit what runs at startup—from the updated Task Manager.
The easiest way to invoke the Task Manager is by pressing Ctrl-Shift-Esc. Switch to the Startup tab, and you'll see all the programs that load at Windows startup. The dialog box even has a column that shows you the Startup impact for each. The Status column shows whether the program is enabled to run at startup or not. You can right-click on any entry to change this status. It's usually fairly easy to see things you don't want to run. For example, if you never use iTunes, you probably don't need iTunesHelper to be running all the time.
3. Clean Up Your Disk
From the Start menu, type Disk Cleanup. This opens the trusty Disk Cleanup utility that's been part of Windows for several generations of the OS. Disk Cleanup finds unwanted junk and files such as temporary files, offline Web pages, and installer files on your PC and offers to delete them all at once. You may even find that your Recycle Bin is bulging at the seams: Mine had 1.47GB I didn't know was there! This will generally only have a noticeable effect on speed if your drive is getting close to full, however. If you don't have disk defragmentation scheduled regularly, set that up in the Optimize Drives tool, which you can find by typing its name in the Cortana search box next to the Start button. Another great tool for PC cleanup is Iolo System Mechanic 14, our Editors' Choice for PC tune-up utilities.
4. Add More RAM
Windows 10 isn't as much of a hog as earlier versions of the OS, but more memory is always a way to speed up PC operations. For a lot of today's Windows devices, such as the Surface convertible tablets, however, adding RAM isn't an option. Gaming and business laptops often still allow RAM upgrades, but that's becoming rarer by the year. The new, slimmer ultrabooks and convertibles are usually fixed. If you still use a desktop tower, this article can show you how to add RAM. The bigger RAM makers' (Crucial, Kingston, Corsair) websites all offer product finders that show you which type of RAM your PC takes, and prices are pretty reasonable. I found 8GB high-performance DDR3 RAM for under $40 on Newegg.com.
5. Install an SSD Startup Drive
This past year, I installed a solid-state (SSD) startup drive on my home desktop PC, and the result was a remarkable speedup. And not just for Windows startup, but for loading and using demanding applications such as Adobe Photoshop Lightroom. If you use a laptop, this may also be an option. For system speedup, it makes sense to replace your internal startup hard drive, but an external SSD with a USB 3.0 connection can also give you a speed boost in applications that use a lot of storage. For more info, you can check out PCMag's article, The Best SSDs and How to Buy an SSD, or look through our recent storage reviews.
6. Check for Viruses and Spyware
You can run the built-in Windows Defender or a third-party app to do this, but you're best served by PCMag security guru Neil Rubenking's top pick among malware-cleanup programs, Malwarebytes Anti-Malware—it's free! But don't forget to use ongoing anti-malware protection, too. Some of the AV products have a lighter footprint on system performance than others, and the lightest of all, according to Rubenking, is Webroot SecureAnywhere AntiVirus$19.99 at Webroot.
7. Change Power Settings to Maximum Performance
Of course, this isn't a good choice if you want to save electricity, but it could boost your computing. Head to Control Panel / System and Security / Power Options. From here, click on the dropdown arrow on the right side and choose High Performance.
8. Use the Performance Troubleshooter
In Cortana's search box next to the Start button, type troubleshooting and under System and Security, you'll see the choice Check for performance issues. Run the troubleshooter and it may find the root cause of your slowdown. For good measure, run through the other troubleshooters, including System Maintenance, Search and Indexing, Hardware and Sounds, and Programs.
9. Change Appearance in Performance Options Dialog
You can easily get to this by typing adjust appearance in Cortana. In the dialog, you can use the radio button at the top labeled Adjust for best performance or select which eye-candy features you can live without from the long list of check boxes below these choices. If you do choose the overall best-performance button, you'll lose all of the visual effects. For example, you won't see the contents of a window you're dragging move, but rather just a rectangle representing the window's edges. Keeping the effects that you enjoy checked in the dialog is probably a better way to go.
Related Posts:
window 10 home product key
Windows 10 pro key
Windows 10 product key Windows 10 All in One 64 bits ISO Free Download
windows 2010 product key
windows 2010 product key generato
window 8.1 product key
The problem with many Windows speedup stories is that they tell you to turn off some of the operating system's more charming features such as visual animations. Most of the tips here show you ways you can speed up your Windows 10 system without compromising its appearance and functionality. Most are free, but some involve spending a little cash on software or hardware. For those with older, lower-power machines who want a speed boost but don't care about extra goodies, a couple of the tips towards the end can boost system performance at the expense of some bells and whistles.
If you have your own tips for speeding up Windows 10, please don't hesitate to post your suggestions in the comment section below.
1. Uninstall Crapware
That extra preinstalled software installed by PC makers continues to be an issue with new computers. I recently was working with a low-cost Lenovo PC that had nearly 20 so-called helper programs installed, and these would occasionally and unwantedly pop up and interrupt what I was doing on the computer.
Here's how: Tap on the Start button (by default all the way in the lower-left corner of the display), then on All apps at the bottom, and then simply right-click on the offender and choose Uninstall. This will immediately uninstall. You can also right-click on the Windows logo Start button, and choose the top choice Programs and Features. You can also simply type Programs in the Cortana Ask me anything box next to the Start button.
You can usually find the culprits by sorting the list of installed apps on the name of your PC Maker. When you've found junk apps you don't want, simply select them and click Uninstall. Unfortunately, you can only remove one at a time, so set aside a half hour or so for this project. Don't forget to take the hatchet to apps you installed yourself but no longer want, and for software you don't want that was installed alongside software you did want.
Keep in mind, with Windows 10 there are two kinds of applications, traditional desktop ones and modern Windows Store apps. To remove the latter, go to the Settings app's Apps & Features page. There, you'll see both kinds of apps, while the good ole Control Panel only includes good ole desktop programs. In either you can sort by size, date installed, or name, or search for a particular app.
The reason this helps performance is that many programs load processes at boot time and take up valuable RAM and CPU cycles. While you're in the Programs and Features section of Control, you can also click Turn Windows Features On or Off and scan the list to see if there's anything you don't use. You might also try software like PCDecrapifier and Revo Uninstaller utilities. For more help on what to remove, read How to Clean Crapware From a New PC.
2. Limit Startup Processes
A lot of programs install side processes that run every time you start your PC, and some of them are not things you need running on your system all the time. Compared with Windows 7, in which you had to run the MSCONFIG utility, Windows 10 (and Windows 8.x before it) gives you a new, easier way to limit what runs at startup—from the updated Task Manager.
The easiest way to invoke the Task Manager is by pressing Ctrl-Shift-Esc. Switch to the Startup tab, and you'll see all the programs that load at Windows startup. The dialog box even has a column that shows you the Startup impact for each. The Status column shows whether the program is enabled to run at startup or not. You can right-click on any entry to change this status. It's usually fairly easy to see things you don't want to run. For example, if you never use iTunes, you probably don't need iTunesHelper to be running all the time.
3. Clean Up Your Disk
From the Start menu, type Disk Cleanup. This opens the trusty Disk Cleanup utility that's been part of Windows for several generations of the OS. Disk Cleanup finds unwanted junk and files such as temporary files, offline Web pages, and installer files on your PC and offers to delete them all at once. You may even find that your Recycle Bin is bulging at the seams: Mine had 1.47GB I didn't know was there! This will generally only have a noticeable effect on speed if your drive is getting close to full, however. If you don't have disk defragmentation scheduled regularly, set that up in the Optimize Drives tool, which you can find by typing its name in the Cortana search box next to the Start button. Another great tool for PC cleanup is Iolo System Mechanic 14, our Editors' Choice for PC tune-up utilities.
4. Add More RAM
Windows 10 isn't as much of a hog as earlier versions of the OS, but more memory is always a way to speed up PC operations. For a lot of today's Windows devices, such as the Surface convertible tablets, however, adding RAM isn't an option. Gaming and business laptops often still allow RAM upgrades, but that's becoming rarer by the year. The new, slimmer ultrabooks and convertibles are usually fixed. If you still use a desktop tower, this article can show you how to add RAM. The bigger RAM makers' (Crucial, Kingston, Corsair) websites all offer product finders that show you which type of RAM your PC takes, and prices are pretty reasonable. I found 8GB high-performance DDR3 RAM for under $40 on Newegg.com.
5. Install an SSD Startup Drive
This past year, I installed a solid-state (SSD) startup drive on my home desktop PC, and the result was a remarkable speedup. And not just for Windows startup, but for loading and using demanding applications such as Adobe Photoshop Lightroom. If you use a laptop, this may also be an option. For system speedup, it makes sense to replace your internal startup hard drive, but an external SSD with a USB 3.0 connection can also give you a speed boost in applications that use a lot of storage. For more info, you can check out PCMag's article, The Best SSDs and How to Buy an SSD, or look through our recent storage reviews.
6. Check for Viruses and Spyware
You can run the built-in Windows Defender or a third-party app to do this, but you're best served by PCMag security guru Neil Rubenking's top pick among malware-cleanup programs, Malwarebytes Anti-Malware—it's free! But don't forget to use ongoing anti-malware protection, too. Some of the AV products have a lighter footprint on system performance than others, and the lightest of all, according to Rubenking, is Webroot SecureAnywhere AntiVirus$19.99 at Webroot.
7. Change Power Settings to Maximum Performance
Of course, this isn't a good choice if you want to save electricity, but it could boost your computing. Head to Control Panel / System and Security / Power Options. From here, click on the dropdown arrow on the right side and choose High Performance.
8. Use the Performance Troubleshooter
In Cortana's search box next to the Start button, type troubleshooting and under System and Security, you'll see the choice Check for performance issues. Run the troubleshooter and it may find the root cause of your slowdown. For good measure, run through the other troubleshooters, including System Maintenance, Search and Indexing, Hardware and Sounds, and Programs.
9. Change Appearance in Performance Options Dialog
You can easily get to this by typing adjust appearance in Cortana. In the dialog, you can use the radio button at the top labeled Adjust for best performance or select which eye-candy features you can live without from the long list of check boxes below these choices. If you do choose the overall best-performance button, you'll lose all of the visual effects. For example, you won't see the contents of a window you're dragging move, but rather just a rectangle representing the window's edges. Keeping the effects that you enjoy checked in the dialog is probably a better way to go.
Related Posts:
window 10 home product key
Windows 10 pro key
Windows 10 product key Windows 10 All in One 64 bits ISO Free Download
windows 2010 product key
windows 2010 product key generato
window 8.1 product key
2016年5月3日星期二
May 3- Windows 10 Product Key to Register All Editions
Windows 10 Product Key for All Editions Is Now Available:
Windows 8 full-screen start menu was appreciated by millions of users across the world. It was changed a bit in Window 8.1 and majority of users did not like this change. This is why Microsoft has responded to the reaction of the Window users and it has brought back the favorite Windows 8 start menu in Windows 10 Wiki. Windows 10 Product Key also offers fly-out tiles in the start menu. This feature makes Windows 10 even more attractive.
Proper Arrangement of Applications:
Windows 10 Product Key divides different applications into various categories. It is up to the user’s choice to select the most suitable category. The most important feature in this regard is the categorization of applications and programs into two different groups. One catalog holds the recently installed applications and the other holds the programs installed earlier on the system. You can also arrange the programs or applications according to the names i.e. alphabetic order. In this way it becomes very easy to find a specific application because sometimes when there are scores of applications, it tends to take a few seconds to search for a particular application. Windows 10 Keys Maker
3D Tiles
Live Tiles have been upgraded in Windows 10 Product Key. This time these tiles features 3D animation which rotate just like a cube. Another important feature is that users can change the size of start menu according to their likings. You can also stretch the start menu to fit in the full screen. Find Windows 10 Activator
Better than Window 8 and Windows 8.1:
There is no doubt that Windows 10 is far better than Window 8 and Windows 8.1 and it is natural because Windows 10 is the latest edition and it is the combination of the premium features of Windows 8 and Windows 8.1. More importantly, Windows 10 is free of all issues which were pointed out by the users in the case of Windows 8. Microsoft has worked sufficiently well to introduce another masterpiece for the users of Windows operating system. Following is the set of Windows 10 registration keys which you can use for activating different versions.
Windows 10 Product Key List:
Windows 10 Enterprise N Product Key MNXKQ-WY2CT-JWBJ2-T68TQ-YBH2V
Windows 10 Enterprise S Eval Key 7TNX7-H36JG-QFF42-K4JYV-YY482
Windows 10 Enterprise S N Eval Key D3M8K-4YN49-89KYG-4F3DR-TVJW3
Enterprise Eval Key VPMWD-PVNRR-79WJ9-VVJQC-3YH2G
Windows 10 Starter Product Key D6RD9-D4N8T-RT9QX-YW6YT-FCWWJ
Windows 10 Education N Key 84NGF-MHBT6-FXBX8-QWJK7-DRR8H
Windows 10 Education Product Key YNMGQ-8RYV3-4PGQ3-C8XTP-7CFBY
Windows 10 Professional Product Key VK7JG-NPHTM-C97JM-9MPGT-3V66T
Windows 10 Professional N Key 2B87N-8KFHP-DKV6R-Y2C8J-PKCKT
Windows 10 Core Product Key YTMG3-N6DKC-DKB77-7M9GH-8HVX7
Windows 10 Core N Key 4CPRK-NM3K3-X6XXQ-RXX86-WXCHW
Core Single Language BT79Q-G7N6G-PGBYW-4YWX6-6F4BT
Core Country Specific N2434-X9D7W-8PF6X-8DV9T-8TYMD
Related Posts:
window 10 home product key
Windows 10 pro key
Windows 10 product key Windows 10 All in One 64 bits ISO Free Download
windows 2010 product key
windows 2010 product key generato
window 8.1 product key
Windows 8 full-screen start menu was appreciated by millions of users across the world. It was changed a bit in Window 8.1 and majority of users did not like this change. This is why Microsoft has responded to the reaction of the Window users and it has brought back the favorite Windows 8 start menu in Windows 10 Wiki. Windows 10 Product Key also offers fly-out tiles in the start menu. This feature makes Windows 10 even more attractive.
Proper Arrangement of Applications:
Windows 10 Product Key divides different applications into various categories. It is up to the user’s choice to select the most suitable category. The most important feature in this regard is the categorization of applications and programs into two different groups. One catalog holds the recently installed applications and the other holds the programs installed earlier on the system. You can also arrange the programs or applications according to the names i.e. alphabetic order. In this way it becomes very easy to find a specific application because sometimes when there are scores of applications, it tends to take a few seconds to search for a particular application. Windows 10 Keys Maker
3D Tiles
Live Tiles have been upgraded in Windows 10 Product Key. This time these tiles features 3D animation which rotate just like a cube. Another important feature is that users can change the size of start menu according to their likings. You can also stretch the start menu to fit in the full screen. Find Windows 10 Activator
Better than Window 8 and Windows 8.1:
There is no doubt that Windows 10 is far better than Window 8 and Windows 8.1 and it is natural because Windows 10 is the latest edition and it is the combination of the premium features of Windows 8 and Windows 8.1. More importantly, Windows 10 is free of all issues which were pointed out by the users in the case of Windows 8. Microsoft has worked sufficiently well to introduce another masterpiece for the users of Windows operating system. Following is the set of Windows 10 registration keys which you can use for activating different versions.
Windows 10 Product Key List:
Windows 10 Enterprise N Product Key MNXKQ-WY2CT-JWBJ2-T68TQ-YBH2V
Windows 10 Enterprise S Eval Key 7TNX7-H36JG-QFF42-K4JYV-YY482
Windows 10 Enterprise S N Eval Key D3M8K-4YN49-89KYG-4F3DR-TVJW3
Enterprise Eval Key VPMWD-PVNRR-79WJ9-VVJQC-3YH2G
Windows 10 Starter Product Key D6RD9-D4N8T-RT9QX-YW6YT-FCWWJ
Windows 10 Education N Key 84NGF-MHBT6-FXBX8-QWJK7-DRR8H
Windows 10 Education Product Key YNMGQ-8RYV3-4PGQ3-C8XTP-7CFBY
Windows 10 Professional Product Key VK7JG-NPHTM-C97JM-9MPGT-3V66T
Windows 10 Professional N Key 2B87N-8KFHP-DKV6R-Y2C8J-PKCKT
Windows 10 Core Product Key YTMG3-N6DKC-DKB77-7M9GH-8HVX7
Windows 10 Core N Key 4CPRK-NM3K3-X6XXQ-RXX86-WXCHW
Core Single Language BT79Q-G7N6G-PGBYW-4YWX6-6F4BT
Core Country Specific N2434-X9D7W-8PF6X-8DV9T-8TYMD
Related Posts:
window 10 home product key
Windows 10 pro key
Windows 10 product key Windows 10 All in One 64 bits ISO Free Download
windows 2010 product key
windows 2010 product key generato
window 8.1 product key
2016年4月22日星期五
21th April New Windows 10 All Editions Universal Product Keys collection
Here is a collection post of Product Keys for Microsoft’s Windows 10 All Editions in any language, and on both 32-bit & 64-bit. Now, AppNee has releases the product keys for the most important 4 main editions (Version 10.0.10240). Other ones are being released one by one.
Because Windows 10 is free in a certain period of time, and maybe what you chose to use is the upgrade installation, as a result you don’t need these product keys yet. But later when you get and start to use the Windows 10’s system installation image file or DVD disc, then these product keys will be essential for your Windows 10 setup.
// All Windows 10 Editions //
Windows 10 Home (N)
Windows 10 Professional (N)
Windows 10 Enterprise (N)
Windows 10 Education (full name: Windows 10 Professional for Education) (N)
Windows 10 Mobile
Windows 10 Mobile Enterprise
Windows 10 IoT Core
// All Enterprise Product Keys //
Windows 10 Edition Product Key
Windows 10 Home
TX9XD-98N7V-6WMQ6-BX7FG-H8Q99
Windows 10 Home Single Language
7HNRX-D7KGG-3K4RQ-4WPJ4-YTDFH
Windows 10 Home Country Specific (CN)
PVMJN-6DFY6-9CCP6-7BKTT-D3WVR
Windows 10 Home N
3KHY7-WNT83-DGQKR-F7HPR-844BM
Windows 10 Professional
W269N-WFGWX-YVC9B-4J6C9-T83GX
VK7JG-NPHTM-C97JM-9MPGT-3V66T
8N67H-M3CY9-QT7C4-2TR7M-TXYCV
Windows 10 Professional N
MH37W-N47XK-V7XM9-C7227-GCQG9
2B87N-8KFHP-DKV6R-Y2C8J-PKCKT
Windows 10 Enterprise
NPPR9-FWDCX-D2C8J-H872K-2YT43
XGVPP-NMH47-7TTHJ-W3FW7-8HV2C
CKFK9-QNGF2-D34FM-99QX3-8XC4K
Windows 10 Enterprise N
DPH2V-TTNVB-4X9Q3-TJR4H-KHJW4
WGGHN-J84D6-QYCPR-T7PJ7-X766F
Windows 10 Enterprise S
FWN7H-PF93Q-4GGP8-M8RF3-MDWWW
Windows 10 Education
NW6C2-QMPVW-D7KKK-3GKT6-VCFB2
YNMGQ-8RYV3-4PGQ3-C8XTP-7CFBY
Windows 10 Education N
2WH4N-8QGBV-H22JP-CT43Q-MDWWJ
84NGF-MHBT6-FXBX8-QWJK7-DRR8H
Windows 10 Enterprise 2015 LTSB
WNMTR-4C88C-JK8YV-HQ7T2-76DF9
Windows 10 Enterprise 2015 LTSB N
2F77B-TNFGY-69QQF-B8YKP-D69TJ
Windows 10 Core
KTNPV-KTRK4-3RRR8-39X6W-W44T3
Windows 10 Core Single Language
BT79Q-G7N6G-PGBYW-4YWX6-6F4BT
JPYNJ-XTFCR-372YJ-YJJ4Q-G83YB
JPYNH-XTFCR-372YJ-YJJ3Q-G83YB
R3BYW-CBNWT-F3JTP-FM942-BTDXY (CN)
ESD ISO
6P99N-YF42M-TPGBG-9VMJP-YKHCF
Related Posts:
window 10 home product key
Windows 10 pro key
Windows 10 product key Windows 10 All in One 64 bits ISO Free Download
windows 2010 product key
windows 2010 product key generato
window 8.1 product key
Because Windows 10 is free in a certain period of time, and maybe what you chose to use is the upgrade installation, as a result you don’t need these product keys yet. But later when you get and start to use the Windows 10’s system installation image file or DVD disc, then these product keys will be essential for your Windows 10 setup.
// All Windows 10 Editions //
Windows 10 Home (N)
Windows 10 Professional (N)
Windows 10 Enterprise (N)
Windows 10 Education (full name: Windows 10 Professional for Education) (N)
Windows 10 Mobile
Windows 10 Mobile Enterprise
Windows 10 IoT Core
// All Enterprise Product Keys //
Windows 10 Edition Product Key
Windows 10 Home
TX9XD-98N7V-6WMQ6-BX7FG-H8Q99
Windows 10 Home Single Language
7HNRX-D7KGG-3K4RQ-4WPJ4-YTDFH
Windows 10 Home Country Specific (CN)
PVMJN-6DFY6-9CCP6-7BKTT-D3WVR
Windows 10 Home N
3KHY7-WNT83-DGQKR-F7HPR-844BM
Windows 10 Professional
W269N-WFGWX-YVC9B-4J6C9-T83GX
VK7JG-NPHTM-C97JM-9MPGT-3V66T
8N67H-M3CY9-QT7C4-2TR7M-TXYCV
Windows 10 Professional N
MH37W-N47XK-V7XM9-C7227-GCQG9
2B87N-8KFHP-DKV6R-Y2C8J-PKCKT
Windows 10 Enterprise
NPPR9-FWDCX-D2C8J-H872K-2YT43
XGVPP-NMH47-7TTHJ-W3FW7-8HV2C
CKFK9-QNGF2-D34FM-99QX3-8XC4K
Windows 10 Enterprise N
DPH2V-TTNVB-4X9Q3-TJR4H-KHJW4
WGGHN-J84D6-QYCPR-T7PJ7-X766F
Windows 10 Enterprise S
FWN7H-PF93Q-4GGP8-M8RF3-MDWWW
Windows 10 Education
NW6C2-QMPVW-D7KKK-3GKT6-VCFB2
YNMGQ-8RYV3-4PGQ3-C8XTP-7CFBY
Windows 10 Education N
2WH4N-8QGBV-H22JP-CT43Q-MDWWJ
84NGF-MHBT6-FXBX8-QWJK7-DRR8H
Windows 10 Enterprise 2015 LTSB
WNMTR-4C88C-JK8YV-HQ7T2-76DF9
Windows 10 Enterprise 2015 LTSB N
2F77B-TNFGY-69QQF-B8YKP-D69TJ
Windows 10 Core
KTNPV-KTRK4-3RRR8-39X6W-W44T3
Windows 10 Core Single Language
BT79Q-G7N6G-PGBYW-4YWX6-6F4BT
JPYNJ-XTFCR-372YJ-YJJ4Q-G83YB
JPYNH-XTFCR-372YJ-YJJ3Q-G83YB
R3BYW-CBNWT-F3JTP-FM942-BTDXY (CN)
ESD ISO
6P99N-YF42M-TPGBG-9VMJP-YKHCF
Related Posts:
window 10 home product key
Windows 10 pro key
Windows 10 product key Windows 10 All in One 64 bits ISO Free Download
windows 2010 product key
windows 2010 product key generato
window 8.1 product key
2016年4月21日星期四
04/22/2016 New free product key for microsoft office 2016
22th April New Microsoft Office 2016 Product Key for Professional Plus:
2XKYR-THNHY-4M9D4-9YG2X-M96XV
XQNVK-8JYDB-WJ9W3-YJ8YR-WFG99
4HNBK-863MH-6CR6P-GQ6WP-J42C9
366NX-BQ62X-PQT9G-GPX4H-VT7TX
2XKYR-THNHY-4M9D4-9YG2X-M96XV
KBDNM-R8CD9-RK366-WFM3X-C7GXK
Office 2016 Standard:
JNRGM-WHDWX-FJJG3-K47QV-DRTFM
You choose a key and paste as below image :
I will guide you how to activate office 2016 PERMANENTLY :
01. First you are required to disable the anti-virus system TEMPORARILY. (Anti-virus companies won’t allow activating pirated windows & office copies)
02. You need download KMSPico . To download it , you click here
03. Install, and Run the Software you download .
04.Press the red button and wait for the success message.
Cheap Office 2016 Product Key Sale VIP Service
Original Office 2016 activation codes online from www.key4vip.com. If you are hungry for the legit Office 2016 Keys, Key4VIP: Microsoft Product Keys has the full collection of discount Office 2016 product serial. Cheap Office 2010 Product Keys Sale - VIP Service - Key4VIP.com
Cheap Microsoft Project Professional 2016 Key Sale
Cheap Office Professional Plus 2016 Key Sale
Cheap Office 2013 Product Key Sale VIP Service
window 10 home product key
Windows 10 pro key
windows 2010 product key
windows 2010 product key generato
window 8.1 product key
2XKYR-THNHY-4M9D4-9YG2X-M96XV
XQNVK-8JYDB-WJ9W3-YJ8YR-WFG99
4HNBK-863MH-6CR6P-GQ6WP-J42C9
366NX-BQ62X-PQT9G-GPX4H-VT7TX
2XKYR-THNHY-4M9D4-9YG2X-M96XV
KBDNM-R8CD9-RK366-WFM3X-C7GXK
Office 2016 Standard:
JNRGM-WHDWX-FJJG3-K47QV-DRTFM
You choose a key and paste as below image :
I will guide you how to activate office 2016 PERMANENTLY :
01. First you are required to disable the anti-virus system TEMPORARILY. (Anti-virus companies won’t allow activating pirated windows & office copies)
02. You need download KMSPico . To download it , you click here
03. Install, and Run the Software you download .
04.Press the red button and wait for the success message.
Cheap Office 2016 Product Key Sale VIP Service
Original Office 2016 activation codes online from www.key4vip.com. If you are hungry for the legit Office 2016 Keys, Key4VIP: Microsoft Product Keys has the full collection of discount Office 2016 product serial. Cheap Office 2010 Product Keys Sale - VIP Service - Key4VIP.com
Cheap Microsoft Project Professional 2016 Key Sale
Cheap Office Professional Plus 2016 Key Sale
Cheap Office 2013 Product Key Sale VIP Service
window 10 home product key
Windows 10 pro key
windows 2010 product key
windows 2010 product key generato
window 8.1 product key
2016年4月18日星期一
Windows 10 keyboard shortcuts
Windows 10 is almost here and as usual, there’s a lot to learn!
Apart from new Windows 10 Tutorials and finding out about the new components of the Windows 10 ecosystem, there’s one more thing we need to cover.
We need to talk about Windows 10 keyboard shortcuts.
**Bookmark this page for reference**
From window management with Snap and Task View to virtual desktops and the Command Prompt, there are a lot of keyboard shortcuts to help you zip around in this new Operating System.
Without further ado, here are some Windows 10 keyboard shortcuts.
Task View / Window Management
The Task View is a new interface that combined an Exposé-like window switching and virtual desktops — an awful lot like Mission Control on Mac OS X.
In addition to clicking the “Task View” button on the taskbar to open it, you can use these keyboard shortcuts:
Windows Key + Tab – This opens the new Task View interface, and it stays open — you can release the keys. Only windows from your current virtual desktop will appear in the Task View list, and you can use the virtual desktop switcher at the bottom of the screen to switch between virtual desktops.
Alt + Tab – This isn’t a new keyboard shortcut, and it works just like you’d expect it to. Pressing Alt+Tab lets you switch between your open Windows. Tap Tab again to flip between windows and release the keys to select a window. Unlike Windows Key + Tab, Alt + Tab lets you switch between open windows on all virtual desktops.
Window Snapping
Windows 10 offers improved support for Snap — known as “Aero Snap” on Windows 7. You can now snap windows vertically — one on top of each other, instead of side-by-side — or snap windows to a 2×2 grid.
Windows Key + Left – Snap current window to the left side of the screen.
Windows Key + Right – Snap current window the the right side of the screen.
Windows Key + Up – Snap current window to the top of the screen.
Windows Key + Down – Snap current window to the bottom of the screen.
Combine these shortcuts to snap into a corner — for example, Windows Key + Left and then Windows Key + Up would snap a window into the top-left quadrant of the screen.
The first two keyboard shortcuts aren’t new, but the way they work with the 2×2 snapping feature is.
Virtual Desktops
Virtual desktops are now a standard feature in Windows 10. There are also some keyboard shortcuts for quickly managing virtual desktops.
Windows Key + Ctrl + D – Create a new virtual desktop and switch to it.
Windows Key + Ctrl + F4 – Close the current virtual desktop.
Windows Key + Ctrl + Left / Right – Switch to the virtual desktop on the left or right.
Command Prompt
The command prompt in Windows 10 finally has CTRL+C and CTRL+V functionality.
Ctrl + V or Shift + Insert – Pastes text at the cursor.
Ctrl + C or Ctrl + Insert – Copies the selected text to the clipboard.
Ctrl + A – Select all text in the current line if the line contains text. If it’s an empty line, select all text in the Command Prompt.
Shift + Left / Right / Up / Down – Moves the cursor left a character, right a character, up a line, or down a line, selecting the text along the way. Continue pressing arrow keys to select more text.
Ctrl + Shift + Left / Right – Moves the cursor one word to the left or right, selecting that word along the way.
Shift + Home / End – Moves the cursor to the beginning or end of the current line, selecting text along the way.
Shift + Page Up / Page Down – Moves the cursor up or down a screen, selecting text.
Ctrl + Shift + Home / End – Moves the cursor to the beginning or end of the “screen buffer,” selecting all text between the cursor and the beginning or end of the Command Prompt’s output.
Miscellaneous Shortcuts
Ctrl + Up / Down – Moves one line up or down in the Command Prompt’s history — it’s like using the scroll bar.
Ctrl + Page Up / Page Down – Moves one page up or down in the Command Prompt’s history — it’s like scrolling even farther.
Ctrl + M – Enter “mark mode,” which helps for selecting text. Previously, the only way to do this was by right-clicking in the Command Prompt and selecting Mark. Thanks to the new Shift key shortcuts, this mode is no longer as important.
Ctrl + F – Opens a Find dialog for searching the Command Prompt’s output.
Alt + F4 – Closes the Command Prompt window.
That’s all we have for now but we’ll add more as soon as we know more.
Read more :
window 10 home product key
Windows 10 pro key
Windows 10 product key Windows 10 All in One 64 bits ISO Free Download
windows 2010 product key
windows 2010 product key generato
window 8.1 product key
Apart from new Windows 10 Tutorials and finding out about the new components of the Windows 10 ecosystem, there’s one more thing we need to cover.
We need to talk about Windows 10 keyboard shortcuts.
**Bookmark this page for reference**
From window management with Snap and Task View to virtual desktops and the Command Prompt, there are a lot of keyboard shortcuts to help you zip around in this new Operating System.
Without further ado, here are some Windows 10 keyboard shortcuts.
Task View / Window Management
The Task View is a new interface that combined an Exposé-like window switching and virtual desktops — an awful lot like Mission Control on Mac OS X.
In addition to clicking the “Task View” button on the taskbar to open it, you can use these keyboard shortcuts:
Windows Key + Tab – This opens the new Task View interface, and it stays open — you can release the keys. Only windows from your current virtual desktop will appear in the Task View list, and you can use the virtual desktop switcher at the bottom of the screen to switch between virtual desktops.
Alt + Tab – This isn’t a new keyboard shortcut, and it works just like you’d expect it to. Pressing Alt+Tab lets you switch between your open Windows. Tap Tab again to flip between windows and release the keys to select a window. Unlike Windows Key + Tab, Alt + Tab lets you switch between open windows on all virtual desktops.
Window Snapping
Windows 10 offers improved support for Snap — known as “Aero Snap” on Windows 7. You can now snap windows vertically — one on top of each other, instead of side-by-side — or snap windows to a 2×2 grid.
Windows Key + Left – Snap current window to the left side of the screen.
Windows Key + Right – Snap current window the the right side of the screen.
Windows Key + Up – Snap current window to the top of the screen.
Windows Key + Down – Snap current window to the bottom of the screen.
Combine these shortcuts to snap into a corner — for example, Windows Key + Left and then Windows Key + Up would snap a window into the top-left quadrant of the screen.
The first two keyboard shortcuts aren’t new, but the way they work with the 2×2 snapping feature is.
Virtual Desktops
Virtual desktops are now a standard feature in Windows 10. There are also some keyboard shortcuts for quickly managing virtual desktops.
Windows Key + Ctrl + D – Create a new virtual desktop and switch to it.
Windows Key + Ctrl + F4 – Close the current virtual desktop.
Windows Key + Ctrl + Left / Right – Switch to the virtual desktop on the left or right.
Command Prompt
The command prompt in Windows 10 finally has CTRL+C and CTRL+V functionality.
Ctrl + V or Shift + Insert – Pastes text at the cursor.
Ctrl + C or Ctrl + Insert – Copies the selected text to the clipboard.
Ctrl + A – Select all text in the current line if the line contains text. If it’s an empty line, select all text in the Command Prompt.
Shift + Left / Right / Up / Down – Moves the cursor left a character, right a character, up a line, or down a line, selecting the text along the way. Continue pressing arrow keys to select more text.
Ctrl + Shift + Left / Right – Moves the cursor one word to the left or right, selecting that word along the way.
Shift + Home / End – Moves the cursor to the beginning or end of the current line, selecting text along the way.
Shift + Page Up / Page Down – Moves the cursor up or down a screen, selecting text.
Ctrl + Shift + Home / End – Moves the cursor to the beginning or end of the “screen buffer,” selecting all text between the cursor and the beginning or end of the Command Prompt’s output.
Miscellaneous Shortcuts
Ctrl + Up / Down – Moves one line up or down in the Command Prompt’s history — it’s like using the scroll bar.
Ctrl + Page Up / Page Down – Moves one page up or down in the Command Prompt’s history — it’s like scrolling even farther.
Ctrl + M – Enter “mark mode,” which helps for selecting text. Previously, the only way to do this was by right-clicking in the Command Prompt and selecting Mark. Thanks to the new Shift key shortcuts, this mode is no longer as important.
Ctrl + F – Opens a Find dialog for searching the Command Prompt’s output.
Alt + F4 – Closes the Command Prompt window.
That’s all we have for now but we’ll add more as soon as we know more.
Read more :
window 10 home product key
Windows 10 pro key
Windows 10 product key Windows 10 All in One 64 bits ISO Free Download
windows 2010 product key
windows 2010 product key generato
window 8.1 product key
2016年4月14日星期四
Windows 10 Tutorials – Manage System Storage in Windows 10
Welcome to our series of Microsoft Windows 10 tutorials that help you understand the features of this new operating system by Microsoft.
This tutorial will show you how to manage system storage in Windows 10.
Just like your smartphone where you can check the storage space being used by various applications, Windows 10 also has a feature which allows you to monitor the system storage and free up space.
Manage System Storage in Windows 10:
1. Open the Settings app, and click on the System option.
2. From the options on the left hand side, click on Storage.
3. In the right side panel click on the Drive underneath Storage.
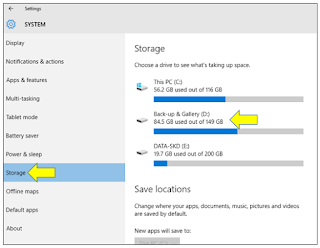
4. You can check the detailed storage usage by clicking on the various options like System and reserved, Apps and games, Pictures etc.
5. Each option above will have different options to manage the storage.
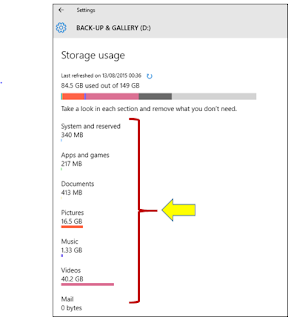
Read more :
window 10 home product key
Windows 10 pro key
Windows 10 product key Windows 10 All in One 64 bits ISO Free Download
windows 2010 product key
windows 2010 product key generato
window 8.1 product key
This tutorial will show you how to manage system storage in Windows 10.
Just like your smartphone where you can check the storage space being used by various applications, Windows 10 also has a feature which allows you to monitor the system storage and free up space.
Manage System Storage in Windows 10:
1. Open the Settings app, and click on the System option.
2. From the options on the left hand side, click on Storage.
3. In the right side panel click on the Drive underneath Storage.
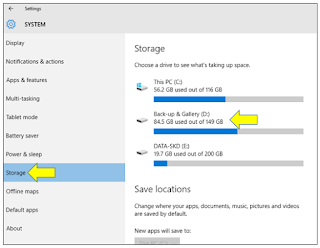
4. You can check the detailed storage usage by clicking on the various options like System and reserved, Apps and games, Pictures etc.
5. Each option above will have different options to manage the storage.
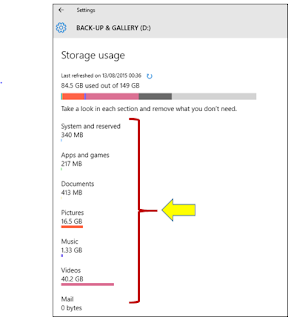
Read more :
window 10 home product key
Windows 10 pro key
Windows 10 product key Windows 10 All in One 64 bits ISO Free Download
windows 2010 product key
windows 2010 product key generato
window 8.1 product key
2016年4月11日星期一
Free Windows 10 Product Key for You:How to get Windows 10 product key and start activation
If you are wondering about how to use the Windows 10 product key and get started with the activation on a free upgrade or a retail licence, the following are the details to help you with that.
I will provide you Windows 10 Product Key Free for You .
You can find it below :
Windows 10 Install Key
Windows 10 Home – YTMG3-N6DKC-DKB77-7M9GH-8HVX7
Windows 10 Home Single Language – BT79Q-G7N6G-PGBYW-4YWX6-6F4BT
Windows 10 Home Country Specific – N2434-X9D7W-8PF6X-8DV9T-8TYMD
Windows 10 Education – YNMGQ-8RYV3-4PGQ3-C8XTP-7CFBY
Windows 10 Pro – VK7JG-NPHTM-C97JM-9MPGT-3V66T
Windows 10 Product Key
TX9XD-98N7V-6WMQ6-BX7FG-H8Q99
W269N-WFGWX-YVC9B-4J6C9-T83GX
MH37W-N47XK-V7XM9-C7227-GCQG9
DPH2V-TTNVB-4X9Q3-TJR4H-KHJW4
WNMTR-4C88C-JK8YV-HQ7T2-76DF9
Windows 10 Home Single Language
7HNRX-D7KGG-3K4RQ-4WPJ4-YTDFH
Windows 10 Home Country Specific (CN)
PVMJN-6DFY6-9CCP6-7BKTT-D3WVR
Windows 10 Professional Product Key
VK7JG-NPHTM-C97JM-9MPGT-3V66T
W269N-WFGWX-YVC9B-4J6C9-T83GX
6P99N-YF42M-TPGBG-9VMJP-YKHCF
Windows 10 Enterprise Product Key
NPPR9-FWDCX-D2C8J-H872K-2YT43
PBHCJ-Q2NYD-2PX34-T2TD6-233PK
CKFK9-QNGF2-D34FM-99QX2-8XC4K
Note : If these keys don’t work , you can use Microsoft Toolkit to active Windows 10 . To know more you click here
Other Windows 10 Product Key
Windows 10 Professional Insider Preview build 10074, 10122, and 10130: 6P99N-YF42M-TPGBG-9VMJP-YKHCF
Windows 10 Technical Preview : NKJFK-GPHP7-G8C3J-P6JXR-HQRJR
Windows 10 Core Insider Preview build 10158, 10159, 10162, and 10166: KTNPV-KTRK4-3RRR8-39X6W-W44T3
Windows 10 Enterprise Insider Preview build 10074 and 10122: VTNMT-2FMYP-QCY43-QR9VK-WTVCK
Windows 10 Enterprise Insider Preview build 10158, 10159, 10162, and 10166: CKFK9-QNGF2-D34FM-99QX2-8XC4K
Windows 10 Professional Insider Preview build 10158, 10159, 10162, and 10166: 8N67H-M3CY9-QT7C4-2TR7M-TXYCV
I hope you will find right Windows 10 Product Key for your pc .
Read more :
window 10 home product key
Windows 10 pro key
Windows 10 product key Windows 10 All in One 64 bits ISO Free Download
windows 2010 product key
windows 2010 product key generato
window 8.1 product key
I will provide you Windows 10 Product Key Free for You .
You can find it below :
Windows 10 Install Key
Windows 10 Home – YTMG3-N6DKC-DKB77-7M9GH-8HVX7
Windows 10 Home Single Language – BT79Q-G7N6G-PGBYW-4YWX6-6F4BT
Windows 10 Home Country Specific – N2434-X9D7W-8PF6X-8DV9T-8TYMD
Windows 10 Education – YNMGQ-8RYV3-4PGQ3-C8XTP-7CFBY
Windows 10 Pro – VK7JG-NPHTM-C97JM-9MPGT-3V66T
Windows 10 Product Key
TX9XD-98N7V-6WMQ6-BX7FG-H8Q99
W269N-WFGWX-YVC9B-4J6C9-T83GX
MH37W-N47XK-V7XM9-C7227-GCQG9
DPH2V-TTNVB-4X9Q3-TJR4H-KHJW4
WNMTR-4C88C-JK8YV-HQ7T2-76DF9
Windows 10 Home Single Language
7HNRX-D7KGG-3K4RQ-4WPJ4-YTDFH
Windows 10 Home Country Specific (CN)
PVMJN-6DFY6-9CCP6-7BKTT-D3WVR
Windows 10 Professional Product Key
VK7JG-NPHTM-C97JM-9MPGT-3V66T
W269N-WFGWX-YVC9B-4J6C9-T83GX
6P99N-YF42M-TPGBG-9VMJP-YKHCF
Windows 10 Enterprise Product Key
NPPR9-FWDCX-D2C8J-H872K-2YT43
PBHCJ-Q2NYD-2PX34-T2TD6-233PK
CKFK9-QNGF2-D34FM-99QX2-8XC4K
Note : If these keys don’t work , you can use Microsoft Toolkit to active Windows 10 . To know more you click here
Other Windows 10 Product Key
Windows 10 Professional Insider Preview build 10074, 10122, and 10130: 6P99N-YF42M-TPGBG-9VMJP-YKHCF
Windows 10 Technical Preview : NKJFK-GPHP7-G8C3J-P6JXR-HQRJR
Windows 10 Core Insider Preview build 10158, 10159, 10162, and 10166: KTNPV-KTRK4-3RRR8-39X6W-W44T3
Windows 10 Enterprise Insider Preview build 10074 and 10122: VTNMT-2FMYP-QCY43-QR9VK-WTVCK
Windows 10 Enterprise Insider Preview build 10158, 10159, 10162, and 10166: CKFK9-QNGF2-D34FM-99QX2-8XC4K
Windows 10 Professional Insider Preview build 10158, 10159, 10162, and 10166: 8N67H-M3CY9-QT7C4-2TR7M-TXYCV
I hope you will find right Windows 10 Product Key for your pc .
Read more :
window 10 home product key
Windows 10 pro key
Windows 10 product key Windows 10 All in One 64 bits ISO Free Download
windows 2010 product key
windows 2010 product key generato
window 8.1 product key
2016年4月7日星期四
How to find your Windows 10 Product Key
It’s impossible to use your product key of the older version (Say
Windows 7 or Windows 8) to install Windows 10, but during the initial
installation steps this key might come handy. Using a third party app,
you will be able to find the product key that’s has been assigned to
your system by Microsoft on Windows 10. There are many of these third
party apps but only a few of them stand
out to be the best because of the ease and the functionality they
provide. Among such sophisticated program for this purpose, there is
ProduKey which is extremely useful app. Using this program, you will be
able to find product keys for both 32- and 64-bit and this depends on
your system. Follow the below listed steps to download ProduKey and get
started.
window 10 home product key
Windows 10 pro key
Windows 10 product key Windows 10 All in One 64 bits ISO Free Download
windows 2010 product key
windows 2010 product key generato
window 8.1 product key
Head over to the hyperlinked page and download ProduKey app.
You can download ProduKey for the type of system that you have. Download the normal one for 32-bit systems and the x64 version for 64-bit systems.
After you have downloaded it, just run the file that reads ProduKey.exe, and this will show a prompt on Windows 10.
Click on More Info and then click on Run Anyway. This will run ProduKey. It is totally safe to do so!
As soon as ProduKey starts, you will be able to see product keys not only for your Windows operating system but also for Microsoft Office and other Microsoft apps/programs.
You can download ProduKey for the type of system that you have. Download the normal one for 32-bit systems and the x64 version for 64-bit systems.
After you have downloaded it, just run the file that reads ProduKey.exe, and this will show a prompt on Windows 10.
Click on More Info and then click on Run Anyway. This will run ProduKey. It is totally safe to do so!
As soon as ProduKey starts, you will be able to see product keys not only for your Windows operating system but also for Microsoft Office and other Microsoft apps/programs.
window 10 home product key
Windows 10 pro key
Windows 10 product key Windows 10 All in One 64 bits ISO Free Download
windows 2010 product key
windows 2010 product key generato
window 8.1 product key
2016年3月28日星期一
45 Tips & Tricks You Need to Know to Master Windows 10
Windows 10 is officially here, and frankly, there's a ton of new features in Microsoft's latest operating system. From the return of the Start menu to the new Edge browser, Windows 10 can take some getting used to.
Luckily, we've done a lot of the leg work for you, and what follows are all the tips and tricks, big and small, that you need to know to get you quickly up and running with Windows 10 on your laptop, desktop, or Surface.
Don't Miss: 15 More Tips & Tricks You Need to Know
#1: Install Windows 10 for Free
If you haven't yet upgraded, what the heck are you waiting for?! Windows 10 is not only the best version of the operating system since Windows 7, it's also totally free.
Customize the Start Menu
The return of the Start menu has to be the most anticipated addition to Windows 10, at least for those of you using Windows 8.
#2: Resize the Start Menu
You can resize the Start menu, making it so that it only takes up a small corner of your screen, or as large as your entire desktop. Just drag from the corners.
#3: Live Tiles in the Start Menu
If you're coming from Windows 8, you know about Live Tiles, the interactive and updated "icons" used to display information like weather, news, and more. Luckily, they're now contained within the Start menu.
#4: Remove Live Tiles from the Start Menu
If you're coming from Windows 7, not only are Live Tiles new, but they may not be all that useful. Luckily, it's a simple process to not only remove them, but to slim up the Start menu so it more closely resembles the view you're used to.
#5: Move & Resize Tiles in the Start Menu
Live Tiles can easily to be moved and resized to your liking so that the information you want is just where you want it. To move a Tile, simply click, hold, and drag it. To resize a Tile, right-click on it, then choose a size from the "Resize" option.
#6: Reboot & Shut Down Options in the Start Menu
Options for shutting down, rebooting, and sleeping your PC are now located in the Start menu. Simply click on the "Power" entry in the Start menu to access these options.
#7: Access All Your Apps in the Start Menu
Possibly the best thing about having the Start menu back is the ability to access all your apps from it—just click the "All apps" option to see them in an alphabetical list.
#8: Pin Items to the Start Menu
While having a full app list is great, it can be a pain to scroll through if you find yourself constantly opening the same few apps over and over. To make them easier to access, simply right-click on them, then choose the "Pin to Start" option to have placed as a Tile. This can also be done with folders and documents from File Explorer.
#9: Search from the Start Menu
Another great way to quickly get to an app or file is to open the Start menu, either by clicking on it or using the Windows key, then simply typing is the name of the app, file, or folder you're looking for.
#10: Customize the Start Menu Even More
You can change the overall appearance of the Start menu by choosing Settings, then going to Personalization. From there, select the Colors option to change the background color of your Start menu. Head to the Start tab to adjust even more options, like hiding most used and recently added apps, as well as the folders that appear and more.
Quick Actions Toggles
There are a handful of toggles for common functions that are easily accessible without having to delve into the Control panel or Settings.
#11: Access the Quick Actions Menu
To access the quick actions menu, simply click the Action Center icon in your notification area, which looks a lot like a chat bubble icon. From there, just click any icon to quickly adjust any of its settings.
#12: Customize the Quick Actions Menu
Head to the Settings entry in your Start menu, then choose the System entry. Now go to the "Notifications & actions" tab where you'll see your top four quick action toggles listed at the top of the screen. From there, you'll see a drop-down menu with all of the possible quick actions that you can assign to that spot.
Cortana Voice Assistant
Microsoft's long-awaited voice assistant—Cortana—has finally debuted officially with Windows 10, but there is a bit of setup involved.
#13: Enable Cortana & Voice Search
Start by clicking the search box right next to the Start button in your taskbar, then click the Cortana icon in the bottom-left corner of the popup, which looks like a circle just above the Windows logo. Accept the agreement and Cortana will be ready to go, but you'll still need to activate the Voice Search hotword.
To set up "Hey Cortana" hotword detection on your computer, click the Notebook icon in Cortana's sidebar menu (which looks like a book with a small circle on the cover), then head to Settings. Now scroll down to the Hey Cortana option, enable it, and click the "Learn my voice" button to begin setup.
#14: Save Locations for Cortana
Like other voice assistants, Cortana works best when she has some information about you. A good place to start would be to set up common locations so that you get better directions and traffic info.
To add addresses such as home, work, and your other favorite places, head to the Notebook menu and click "About Me" again. From here, select "Edit favorites," then click the + button near the bottom-right corner, add an address, label it, and repeat for additional locations.
#15: Set Reminders with Cortana
Saying or typing "Remind me to (blank)" will prompt you to enter a time or location for your reminder, or you can skip the second part by saying it all at once—"Remind me to take my vitamins every morning at 8," or "Remind me to buy dish soap the next time I'm at Target," for instance.
#16: Get Directions with Cortana
This is where having set locations will come into play. You can ask conversational questions like "Get me to the nearest coffee shop," or "How far is it to Chicago," so location-based searching is rather easy.
#17: Get at-a-Glance Information with Cortana
Of course, you don't have to pro-actively search for information—Cortana aims to get you the info you want before you want it.
As soon as you click the Cortana search box—even before you actually perform a search—you'll see a series of cards that display relevant information, which are ordered by what Cortana thinks is most relevant to you at this exact moment.
#18: Have Fun with Voice Commands
Being a voice assistant means you can literally talk to Cortana, and ask her some funny and useful things. Have her set reminders, control music, open an app, or tell you a joke. We have a great list of commands to get you going right here.
Desktop Control
Windows 10 handles multiple desktops beautifully, once you know how to set them up and switch between them.
#19: Create Multiple Desktops
Start by clicking the task view button next to the search bar (or icon) in your taskbar, which will bring up a button in the bottom-right corner of your screen labeled "+ New desktop." Just click this button to create a second desktop, then click it again to create a third, and so on.
#20: Switch Between Desktops
Just click the task view button, then click any of the thumbnails at the bottom of the screen to switch to an open desktop.
Closing your desktops out is equally simple—just click the task view button, then hover your mouse pointer over one of the desktop thumbnails and click the "X" button.
Window Control
The window "Snap" feature was introduced in Windows 7, but now has a few new tricks up its sleeve with the ability to easily maximize windows, snap windows into corners, and a new "Snap Assist" feature.
#21: Maximize Any Window
First, if you want to quickly maximize any window, just click and hold the title bar, then drag it all the way to the top edge of your screen. As soon as you let go of your mouse, the window will be maximized.
#22: Use Snap Assist for Split-Screen View
To open two windows in a perfect split-screen view, start by dragging the first window to either the left or right edge of your screen. When you release your mouse button, the window will automatically be sized to fit exactly one half of your screen, then Snap Assist will populate the opposite half of your display with thumbnails of any other windows you currently have open.
#23: Snap Windows into Corners for 3 or 4 Apps at a Time
You can even snap windows to each corner of your display by dragging any window into one of the four corners of your screen, then let go of your mouse button to snap it into a window that's a quarter of the size.
#24: Change Title Bar Color in Windows
What should've been a no-brainer ended up not being an option—changing the color of a window's title bar. If you're unhappy with the drab white, there's some easy trickery you can do to change the color.
Microsoft's New Edge Browser
Out with the old (Internet Explorer) and in with the new (Edge). Microsoft's long-awaited IE successor is here, but there is a lot to learn about Edge.
#25: Use Cortana Inside of Edge
As long as Cortana has been set up through the taskbar, you can use her inside of Edge. Start using it by typing something you would typically ask Cortana into the search bar at the top of Edge. After your request is completely typed in, a Cortana window with your results will appear underneath it in blue.
#26: Change the Default Search Engine in Edge
Bing, unsurprisingly, is Edge's default search engine, but it doesn't have to be. Navigate to another, and if it's supported, you'll see option to add it to Edge.
If a search engine isn't supported, check out our guide for a third-party solution that can add in many search options to Edge.
#27: Annotate, Highlight, & Insert Notes in Edge
Probably the coolest feature of them all is the ability to mark up webpages in Edge. You can quickly take notes, write, highlight, and even type directly on a website. When you click on the Edit icon at the top right, a purple bar will appear, with tools to draw, highlight, erase, make notes, take screenshots, and share.
#28: Use Reader Mode in Edge
Seeing a page littered with ads, related stories and pictures, and videos can be a big distraction. Luckily, Edge comes with a Reading view that strips all that crap away, leaving behind a clean page with just the important stuff.
#29: Share Links Easier in Edge
As long as you have the corresponding apps installed, you can easily share links to them using the Share button located to the right of the address bar.
#30: Pin Websites to Start Menu from Edge
You can add your favorite websites to the brand new Start menu by clicking on "Pin to Start" in Edge's three-dot menu.
#31: Enable Dark Mode in Edge
Dark mode in Edge is easily accessible—just go to Settings and choose Dark from the "Choose a theme" option.
#32: Enable 'Do Not Track' in Edge
The "Do Not Track" option in Window 10 is disabled by default, which notifies online advertisers to not gather or use information based on your location and requests. If you want to enable this feature, click on the three-dot menu and go to Settings -> View advanced settings, scroll down and turn on "Send Do Not Track requests."
#33: Keyboard Navigation in Edge
On Windows 10, you can enable caret, or keyboard, browsing by clicking on the three-dot menu, going to Settings -> View advanced settings, and enabling "Always use caret browsing," then turn it on by hitting F7.
Once enabled, you can control the flashing text cursor (or caret) and copy and paste text, as well as open links, without having to use your mouse or trackpad. Disable caret browsing by hitting F7 again.
#34: Easy Tab Management in Edge
Right-click on any tab to see options to open recently closed tabs, close tabs to the right of the tab you selected, refresh all tabs, duplicate the tab you selected, and move the selected tab to a new window.
New File Explorer
Windows Explorer has become File Explorer, and with the name change come plenty of improvements.
#35: New Ribbon Menu in File Explorer
Much like recent versions of Microsoft Office, the new File Explorer uses what is called a Ribbon menu. When you click one of the menu options near the top of the screen (File, Home, Share, or View), this new menu will appear.
#36: New Search Feature in File Explorer
The search box isn't new, but now it'll only look for files and folders within the folder or drive you've currently selected, helping to narrow things down quite a bit. Once search results have populated, click the Search tab near the top of the screen to expose more options in a ribbon menu.
#37: Pin Folders in File Explorer
If there are any folders or libraries that you'd like to pin to your Quick access menu, simply right-click them in File Explorer, then select "Pin to Quick access" and they'll be easily available in the left pane.
#38: Libraries Menu in File Explorer
The old Libraries features is nowhere in sight, but it isn't gone. Simply go to the View ribbon menu, then click the Navigation Pane option. From here, select the "Show libraries" entry and it'll be back in the left-side pane.
Everything Else
There's more to Windows 10 than just the Start menu, quick action toggles, Cortana, desktop and window controls, Edge, and the new File Explorer. Here's all of the other goodies hiding within Windows 10.
#39: Get Back Precious Hard Drive Space
When you upgrade from an older version of Windows to Windows 10, a good chuck of your disk space is used to keep old system information on-hand, in case you decide to revert back.
But, if you value disk space over easy rollbacks, you can claim around 20 GB back simply by removing these old files.
#40: Change the Login Screen Background
Windows 10 sports a spiffy new Login screen with its "Hero" background, but annoyingly, without a way to change the background. But with the help of a third-party app, you can very easily change the background to a color or picture of your choosing (and remove your account picture for a sleeker look).
#41: Disable the Lock Screen
The Windows 10 lock screen is great if you're using a tablet, but for most of us with standard PCs, it's an unnecessary feature. Unfortunately, there isn't a straightforward way of removing it, but there are a couple of methods that are easy enough even for the most-novice user.
#42: Enable Dark Mode System Wide
The Edge browser comes with a Dark mode, but the theme can also be applied to other menus and apps. To do so, you'll need to delve into the Registry, but it's all pretty simple.
#43: Use the Hidden Screen Recorder App
Windows 10 comes with the Xbox app, and within that is a screen recorder function that you can use in other apps.
#44: Sync Files to OneDrive
Microsoft's OneDrive is their cloud storage service, and it integrates incredibly well across Windows, Mac, iOS, and Android systems. As long as you have the OneDrive app, all connected devices can share data.
#45: Create & Restore a Full Windows 10 Backup
It's always a good idea to keep your system backed up, and Windows 10 makes it really easy to do so using the built-in "system image" utility.
And it doesn't stop here. Check out our followup guide with 15 more tips and tricks you need to know to master Windows 10.
window 10 home product key
Windows 10 pro key
venster 10 pro productcode
Windows 10 product key Windows 10 All in One 64 bits ISO Free Download
windows 2010 product key
windows 2010 product key generato
microsoft office 2010 product key free download windows 10
window 8.1 product key
Luckily, we've done a lot of the leg work for you, and what follows are all the tips and tricks, big and small, that you need to know to get you quickly up and running with Windows 10 on your laptop, desktop, or Surface.
Don't Miss: 15 More Tips & Tricks You Need to Know
#1: Install Windows 10 for Free
If you haven't yet upgraded, what the heck are you waiting for?! Windows 10 is not only the best version of the operating system since Windows 7, it's also totally free.
Customize the Start Menu
The return of the Start menu has to be the most anticipated addition to Windows 10, at least for those of you using Windows 8.
#2: Resize the Start Menu
You can resize the Start menu, making it so that it only takes up a small corner of your screen, or as large as your entire desktop. Just drag from the corners.
#3: Live Tiles in the Start Menu
If you're coming from Windows 8, you know about Live Tiles, the interactive and updated "icons" used to display information like weather, news, and more. Luckily, they're now contained within the Start menu.
#4: Remove Live Tiles from the Start Menu
If you're coming from Windows 7, not only are Live Tiles new, but they may not be all that useful. Luckily, it's a simple process to not only remove them, but to slim up the Start menu so it more closely resembles the view you're used to.
#5: Move & Resize Tiles in the Start Menu
Live Tiles can easily to be moved and resized to your liking so that the information you want is just where you want it. To move a Tile, simply click, hold, and drag it. To resize a Tile, right-click on it, then choose a size from the "Resize" option.
#6: Reboot & Shut Down Options in the Start Menu
Options for shutting down, rebooting, and sleeping your PC are now located in the Start menu. Simply click on the "Power" entry in the Start menu to access these options.
#7: Access All Your Apps in the Start Menu
Possibly the best thing about having the Start menu back is the ability to access all your apps from it—just click the "All apps" option to see them in an alphabetical list.
#8: Pin Items to the Start Menu
While having a full app list is great, it can be a pain to scroll through if you find yourself constantly opening the same few apps over and over. To make them easier to access, simply right-click on them, then choose the "Pin to Start" option to have placed as a Tile. This can also be done with folders and documents from File Explorer.
#9: Search from the Start Menu
Another great way to quickly get to an app or file is to open the Start menu, either by clicking on it or using the Windows key, then simply typing is the name of the app, file, or folder you're looking for.
#10: Customize the Start Menu Even More
You can change the overall appearance of the Start menu by choosing Settings, then going to Personalization. From there, select the Colors option to change the background color of your Start menu. Head to the Start tab to adjust even more options, like hiding most used and recently added apps, as well as the folders that appear and more.
Quick Actions Toggles
There are a handful of toggles for common functions that are easily accessible without having to delve into the Control panel or Settings.
#11: Access the Quick Actions Menu
To access the quick actions menu, simply click the Action Center icon in your notification area, which looks a lot like a chat bubble icon. From there, just click any icon to quickly adjust any of its settings.
#12: Customize the Quick Actions Menu
Head to the Settings entry in your Start menu, then choose the System entry. Now go to the "Notifications & actions" tab where you'll see your top four quick action toggles listed at the top of the screen. From there, you'll see a drop-down menu with all of the possible quick actions that you can assign to that spot.
Cortana Voice Assistant
Microsoft's long-awaited voice assistant—Cortana—has finally debuted officially with Windows 10, but there is a bit of setup involved.
#13: Enable Cortana & Voice Search
Start by clicking the search box right next to the Start button in your taskbar, then click the Cortana icon in the bottom-left corner of the popup, which looks like a circle just above the Windows logo. Accept the agreement and Cortana will be ready to go, but you'll still need to activate the Voice Search hotword.
To set up "Hey Cortana" hotword detection on your computer, click the Notebook icon in Cortana's sidebar menu (which looks like a book with a small circle on the cover), then head to Settings. Now scroll down to the Hey Cortana option, enable it, and click the "Learn my voice" button to begin setup.
#14: Save Locations for Cortana
Like other voice assistants, Cortana works best when she has some information about you. A good place to start would be to set up common locations so that you get better directions and traffic info.
To add addresses such as home, work, and your other favorite places, head to the Notebook menu and click "About Me" again. From here, select "Edit favorites," then click the + button near the bottom-right corner, add an address, label it, and repeat for additional locations.
#15: Set Reminders with Cortana
Saying or typing "Remind me to (blank)" will prompt you to enter a time or location for your reminder, or you can skip the second part by saying it all at once—"Remind me to take my vitamins every morning at 8," or "Remind me to buy dish soap the next time I'm at Target," for instance.
#16: Get Directions with Cortana
This is where having set locations will come into play. You can ask conversational questions like "Get me to the nearest coffee shop," or "How far is it to Chicago," so location-based searching is rather easy.
#17: Get at-a-Glance Information with Cortana
Of course, you don't have to pro-actively search for information—Cortana aims to get you the info you want before you want it.
As soon as you click the Cortana search box—even before you actually perform a search—you'll see a series of cards that display relevant information, which are ordered by what Cortana thinks is most relevant to you at this exact moment.
#18: Have Fun with Voice Commands
Being a voice assistant means you can literally talk to Cortana, and ask her some funny and useful things. Have her set reminders, control music, open an app, or tell you a joke. We have a great list of commands to get you going right here.
Desktop Control
Windows 10 handles multiple desktops beautifully, once you know how to set them up and switch between them.
#19: Create Multiple Desktops
Start by clicking the task view button next to the search bar (or icon) in your taskbar, which will bring up a button in the bottom-right corner of your screen labeled "+ New desktop." Just click this button to create a second desktop, then click it again to create a third, and so on.
#20: Switch Between Desktops
Just click the task view button, then click any of the thumbnails at the bottom of the screen to switch to an open desktop.
Closing your desktops out is equally simple—just click the task view button, then hover your mouse pointer over one of the desktop thumbnails and click the "X" button.
Window Control
The window "Snap" feature was introduced in Windows 7, but now has a few new tricks up its sleeve with the ability to easily maximize windows, snap windows into corners, and a new "Snap Assist" feature.
#21: Maximize Any Window
First, if you want to quickly maximize any window, just click and hold the title bar, then drag it all the way to the top edge of your screen. As soon as you let go of your mouse, the window will be maximized.
#22: Use Snap Assist for Split-Screen View
To open two windows in a perfect split-screen view, start by dragging the first window to either the left or right edge of your screen. When you release your mouse button, the window will automatically be sized to fit exactly one half of your screen, then Snap Assist will populate the opposite half of your display with thumbnails of any other windows you currently have open.
#23: Snap Windows into Corners for 3 or 4 Apps at a Time
You can even snap windows to each corner of your display by dragging any window into one of the four corners of your screen, then let go of your mouse button to snap it into a window that's a quarter of the size.
#24: Change Title Bar Color in Windows
What should've been a no-brainer ended up not being an option—changing the color of a window's title bar. If you're unhappy with the drab white, there's some easy trickery you can do to change the color.
Microsoft's New Edge Browser
Out with the old (Internet Explorer) and in with the new (Edge). Microsoft's long-awaited IE successor is here, but there is a lot to learn about Edge.
#25: Use Cortana Inside of Edge
As long as Cortana has been set up through the taskbar, you can use her inside of Edge. Start using it by typing something you would typically ask Cortana into the search bar at the top of Edge. After your request is completely typed in, a Cortana window with your results will appear underneath it in blue.
#26: Change the Default Search Engine in Edge
Bing, unsurprisingly, is Edge's default search engine, but it doesn't have to be. Navigate to another, and if it's supported, you'll see option to add it to Edge.
If a search engine isn't supported, check out our guide for a third-party solution that can add in many search options to Edge.
#27: Annotate, Highlight, & Insert Notes in Edge
Probably the coolest feature of them all is the ability to mark up webpages in Edge. You can quickly take notes, write, highlight, and even type directly on a website. When you click on the Edit icon at the top right, a purple bar will appear, with tools to draw, highlight, erase, make notes, take screenshots, and share.
#28: Use Reader Mode in Edge
Seeing a page littered with ads, related stories and pictures, and videos can be a big distraction. Luckily, Edge comes with a Reading view that strips all that crap away, leaving behind a clean page with just the important stuff.
#29: Share Links Easier in Edge
As long as you have the corresponding apps installed, you can easily share links to them using the Share button located to the right of the address bar.
#30: Pin Websites to Start Menu from Edge
You can add your favorite websites to the brand new Start menu by clicking on "Pin to Start" in Edge's three-dot menu.
#31: Enable Dark Mode in Edge
Dark mode in Edge is easily accessible—just go to Settings and choose Dark from the "Choose a theme" option.
#32: Enable 'Do Not Track' in Edge
The "Do Not Track" option in Window 10 is disabled by default, which notifies online advertisers to not gather or use information based on your location and requests. If you want to enable this feature, click on the three-dot menu and go to Settings -> View advanced settings, scroll down and turn on "Send Do Not Track requests."
#33: Keyboard Navigation in Edge
On Windows 10, you can enable caret, or keyboard, browsing by clicking on the three-dot menu, going to Settings -> View advanced settings, and enabling "Always use caret browsing," then turn it on by hitting F7.
Once enabled, you can control the flashing text cursor (or caret) and copy and paste text, as well as open links, without having to use your mouse or trackpad. Disable caret browsing by hitting F7 again.
#34: Easy Tab Management in Edge
Right-click on any tab to see options to open recently closed tabs, close tabs to the right of the tab you selected, refresh all tabs, duplicate the tab you selected, and move the selected tab to a new window.
New File Explorer
Windows Explorer has become File Explorer, and with the name change come plenty of improvements.
#35: New Ribbon Menu in File Explorer
Much like recent versions of Microsoft Office, the new File Explorer uses what is called a Ribbon menu. When you click one of the menu options near the top of the screen (File, Home, Share, or View), this new menu will appear.
#36: New Search Feature in File Explorer
The search box isn't new, but now it'll only look for files and folders within the folder or drive you've currently selected, helping to narrow things down quite a bit. Once search results have populated, click the Search tab near the top of the screen to expose more options in a ribbon menu.
#37: Pin Folders in File Explorer
If there are any folders or libraries that you'd like to pin to your Quick access menu, simply right-click them in File Explorer, then select "Pin to Quick access" and they'll be easily available in the left pane.
#38: Libraries Menu in File Explorer
The old Libraries features is nowhere in sight, but it isn't gone. Simply go to the View ribbon menu, then click the Navigation Pane option. From here, select the "Show libraries" entry and it'll be back in the left-side pane.
Everything Else
There's more to Windows 10 than just the Start menu, quick action toggles, Cortana, desktop and window controls, Edge, and the new File Explorer. Here's all of the other goodies hiding within Windows 10.
#39: Get Back Precious Hard Drive Space
When you upgrade from an older version of Windows to Windows 10, a good chuck of your disk space is used to keep old system information on-hand, in case you decide to revert back.
But, if you value disk space over easy rollbacks, you can claim around 20 GB back simply by removing these old files.
#40: Change the Login Screen Background
Windows 10 sports a spiffy new Login screen with its "Hero" background, but annoyingly, without a way to change the background. But with the help of a third-party app, you can very easily change the background to a color or picture of your choosing (and remove your account picture for a sleeker look).
#41: Disable the Lock Screen
The Windows 10 lock screen is great if you're using a tablet, but for most of us with standard PCs, it's an unnecessary feature. Unfortunately, there isn't a straightforward way of removing it, but there are a couple of methods that are easy enough even for the most-novice user.
#42: Enable Dark Mode System Wide
The Edge browser comes with a Dark mode, but the theme can also be applied to other menus and apps. To do so, you'll need to delve into the Registry, but it's all pretty simple.
#43: Use the Hidden Screen Recorder App
Windows 10 comes with the Xbox app, and within that is a screen recorder function that you can use in other apps.
#44: Sync Files to OneDrive
Microsoft's OneDrive is their cloud storage service, and it integrates incredibly well across Windows, Mac, iOS, and Android systems. As long as you have the OneDrive app, all connected devices can share data.
#45: Create & Restore a Full Windows 10 Backup
It's always a good idea to keep your system backed up, and Windows 10 makes it really easy to do so using the built-in "system image" utility.
And it doesn't stop here. Check out our followup guide with 15 more tips and tricks you need to know to master Windows 10.
window 10 home product key
Windows 10 pro key
venster 10 pro productcode
Windows 10 product key Windows 10 All in One 64 bits ISO Free Download
windows 2010 product key
windows 2010 product key generato
microsoft office 2010 product key free download windows 10
window 8.1 product key
2016年3月21日星期一
Windows 10 Pro vs. Windows 10 Home: What's the Difference, and Which One Is for You?
Unlike Windows 7 (also true for several other Windows versions), Windows 10 - the desktop operating system - comes in only two variants for desktop home users. The company has toned down from seven different flavours for its desktop operating system to just two. Of the two editions, Windows 10 Pro, as you may have guessed, has more features.
But unlike Windows 7 and 8.1, in which the basic variant was markedly crippled with fewer features than its professional counterpart, Windows 10 Home packs in a large set of new features that should suffice most users' needs.
What do you get with Windows 10 Home
Windows 10 Home is the basic variant of Windows 10. It comes with a number of new features including the revamped Start Menu. The company decided to chop it off from Windows 8 three years ago, but on popular demand, this feature is making a return to the desktop operating system. You also get a full-fledged version of Cortana, the digital voice assistant formerly exclusively available on Windows Phone. Other than that, the Home edition also gets you features like Battery Saver, TPM support, and company's new biometrics security feature called Windows Hello.
Battery Saver, for those unfamiliar, is a feature that makes your system more power efficient. It does so by limiting the background activity on the device. A TPM is a microchip that offers additional security-related functions. Many motherboard manufacturers install TPM chip on their device. Microsoft assures that if your motherboard has that chip, Windows 10 Home will provide support for it.
Home users will also be able to utilise the all-new Virtual Desktops option and Snap assist feature with up to 4 apps on one screen. Furthermore, they can also give a whirl to Continuum, a flagship feature of Windows 10 that lets you quickly switch from desktop mode to tablet mode. You are also bestowed with Microsoft Edge, the brand new browser in town.
The Home edition also supports Windows Update - eligible to snag automatic updates from Microsoft - and also provides security measures such as Microsoft Passport. The aforementioned features should fit an average Joe's bill as the company is providing all the essential features in the basic variant.
However, if you crave for more sophisticated protection, or if your work requires features such as support for side-loading of business apps, the Home edition could leave a lot to be desired, and you are better off with the Pro edition.
What do you get with Windows 10 Pro
The Pro edition of Windows 10, in addition to all of Home edition's features, offers sophisticated connectivity and privacy tools such as Domain Join, Group Policy Management, Bitlocker, Enterprise Mode Internet Explorer (EMIE), Assigned Access 8.1, Remote Desktop, Client Hyper-V, and Direct Access.
Assigned Access 8.1, for instance, allows you to lock user accounts and prevent them from accessing specific apps. BitLocker, on the other hand, is one of the most powerful disk-encryption tools on Windows. It lets you encrypt your external USB-drives. You also get tools that facilitate seamless connectivity while joining Azure Active Directory, and a Business Store for Windows 10. So should you get the Pro edition instead?
It all comes down to this: do you need features such as Client Hyper-V, which is a built-in virtualisation solution in Windows. Does your work require you to connect to a Windows domain? If yes, you should purchase the Pro edition. Else, the Home edition is what you need.
Beyond Home and Pro
While Windows 10 Home and Pro are direct paths for retail users, there are other variants of Windows 10 as well like Windows 10 Enterprise and Windows 10 Student. The Enterprise edition, as you may expect, is meant to meet the demands of medium and large sized organisations. It comes with even more sophisticated features such as Device Guard, which gives a company the ability to lock down devices. Unlike the other two Windows 10 Editions, however, the Enterprise variant won't be available for sale in retail stores. Instead, it will be sold through volume licensing.
The Windows 10 Education edition is designed for schools - students, teachers, staff, and administrators. The edition comes with most of Enterprise edition's feature. It too won't be available on sale at retail stores, though, and will be seeded out through academic volume licensing.
Speaking of other Windows 10 editions, we also have Windows 10 Mobile, and Windows 10 Mobile Enterprise. As their names suggest, both are designed to empower smartphones and not the desktop platform. Microsoft is also releasing Windows 10 Core, an operating system for Internet of Things devices.
If you are upgrading Also worth noting is that if you have already have a legit copy of Windows 7 Starter, Windows 7 Home Basic, Windows 7 Home Premium, or Windows 8.1, you will get a free upgrade to Windows 10 Home. Existing legit users of Windows 7 Pro, Windows 7 Ultimate, or Windows 8.1 Pro will get a free upgrade to Windows 10 Pro.
Pricing
If you are a new user, Windows 10 Home will set you back by Rs. 7,999, while Windows 10 Pro will cost Rs. 14,999. Alternatively, if you are already on Windows 10 Technical Preview, you can continue to enjoy all the features of the new operating system for free as long as you've a Microsoft account (email account with Outlook or Live) and opt-in for future pre-release updates on either the Fast or Slow cycle.
window 10 home product key
Windows 10 pro key
venster 10 pro productcode
Windows 10 product key Windows 10 All in One 64 bits ISO Free Download
windows 2010 product key
windows 2010 product key generato
microsoft office 2010 product key free download windows 10
window 8.1 product key
But unlike Windows 7 and 8.1, in which the basic variant was markedly crippled with fewer features than its professional counterpart, Windows 10 Home packs in a large set of new features that should suffice most users' needs.
What do you get with Windows 10 Home
Windows 10 Home is the basic variant of Windows 10. It comes with a number of new features including the revamped Start Menu. The company decided to chop it off from Windows 8 three years ago, but on popular demand, this feature is making a return to the desktop operating system. You also get a full-fledged version of Cortana, the digital voice assistant formerly exclusively available on Windows Phone. Other than that, the Home edition also gets you features like Battery Saver, TPM support, and company's new biometrics security feature called Windows Hello.
Battery Saver, for those unfamiliar, is a feature that makes your system more power efficient. It does so by limiting the background activity on the device. A TPM is a microchip that offers additional security-related functions. Many motherboard manufacturers install TPM chip on their device. Microsoft assures that if your motherboard has that chip, Windows 10 Home will provide support for it.
Home users will also be able to utilise the all-new Virtual Desktops option and Snap assist feature with up to 4 apps on one screen. Furthermore, they can also give a whirl to Continuum, a flagship feature of Windows 10 that lets you quickly switch from desktop mode to tablet mode. You are also bestowed with Microsoft Edge, the brand new browser in town.
The Home edition also supports Windows Update - eligible to snag automatic updates from Microsoft - and also provides security measures such as Microsoft Passport. The aforementioned features should fit an average Joe's bill as the company is providing all the essential features in the basic variant.
However, if you crave for more sophisticated protection, or if your work requires features such as support for side-loading of business apps, the Home edition could leave a lot to be desired, and you are better off with the Pro edition.
What do you get with Windows 10 Pro
The Pro edition of Windows 10, in addition to all of Home edition's features, offers sophisticated connectivity and privacy tools such as Domain Join, Group Policy Management, Bitlocker, Enterprise Mode Internet Explorer (EMIE), Assigned Access 8.1, Remote Desktop, Client Hyper-V, and Direct Access.
Assigned Access 8.1, for instance, allows you to lock user accounts and prevent them from accessing specific apps. BitLocker, on the other hand, is one of the most powerful disk-encryption tools on Windows. It lets you encrypt your external USB-drives. You also get tools that facilitate seamless connectivity while joining Azure Active Directory, and a Business Store for Windows 10. So should you get the Pro edition instead?
It all comes down to this: do you need features such as Client Hyper-V, which is a built-in virtualisation solution in Windows. Does your work require you to connect to a Windows domain? If yes, you should purchase the Pro edition. Else, the Home edition is what you need.
Beyond Home and Pro
While Windows 10 Home and Pro are direct paths for retail users, there are other variants of Windows 10 as well like Windows 10 Enterprise and Windows 10 Student. The Enterprise edition, as you may expect, is meant to meet the demands of medium and large sized organisations. It comes with even more sophisticated features such as Device Guard, which gives a company the ability to lock down devices. Unlike the other two Windows 10 Editions, however, the Enterprise variant won't be available for sale in retail stores. Instead, it will be sold through volume licensing.
The Windows 10 Education edition is designed for schools - students, teachers, staff, and administrators. The edition comes with most of Enterprise edition's feature. It too won't be available on sale at retail stores, though, and will be seeded out through academic volume licensing.
Speaking of other Windows 10 editions, we also have Windows 10 Mobile, and Windows 10 Mobile Enterprise. As their names suggest, both are designed to empower smartphones and not the desktop platform. Microsoft is also releasing Windows 10 Core, an operating system for Internet of Things devices.
If you are upgrading Also worth noting is that if you have already have a legit copy of Windows 7 Starter, Windows 7 Home Basic, Windows 7 Home Premium, or Windows 8.1, you will get a free upgrade to Windows 10 Home. Existing legit users of Windows 7 Pro, Windows 7 Ultimate, or Windows 8.1 Pro will get a free upgrade to Windows 10 Pro.
Pricing
If you are a new user, Windows 10 Home will set you back by Rs. 7,999, while Windows 10 Pro will cost Rs. 14,999. Alternatively, if you are already on Windows 10 Technical Preview, you can continue to enjoy all the features of the new operating system for free as long as you've a Microsoft account (email account with Outlook or Live) and opt-in for future pre-release updates on either the Fast or Slow cycle.
window 10 home product key
Windows 10 pro key
venster 10 pro productcode
Windows 10 product key Windows 10 All in One 64 bits ISO Free Download
windows 2010 product key
windows 2010 product key generato
microsoft office 2010 product key free download windows 10
window 8.1 product key
订阅:
博文 (Atom)

































